记录一下自己虚拟机安装ubuntu20.04的全过程,免得后来忘记了[aru_19]
1.1 创建虚拟机

1.2 选择高级安装

1.3 选择虚拟机的硬件兼容性,我这里为默认

1.4 选择稍后安装操作系统
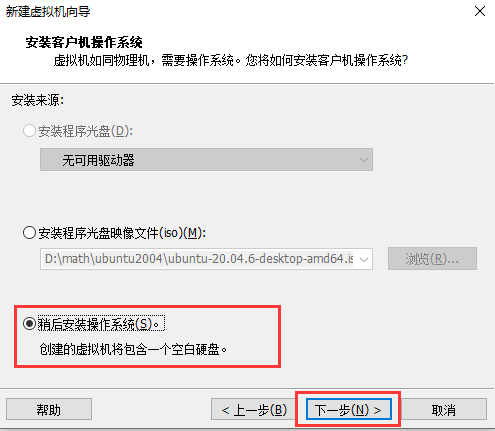
1.5 选择默认的选项
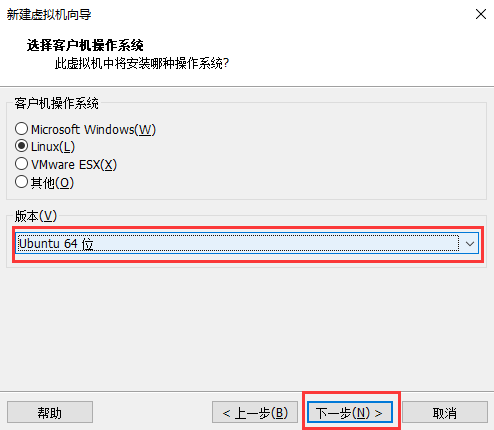
1.6 虚拟的名称及存放的位置,这里我放到了D盘
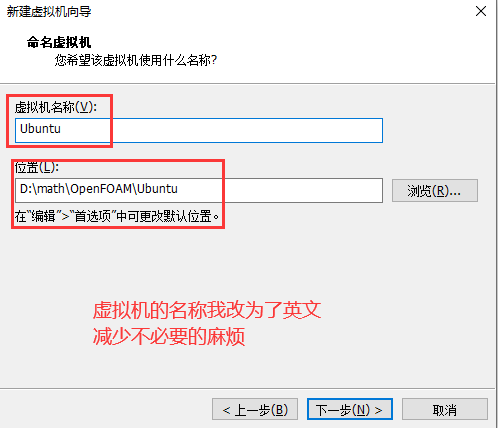
1.7 虚拟机的核心数量
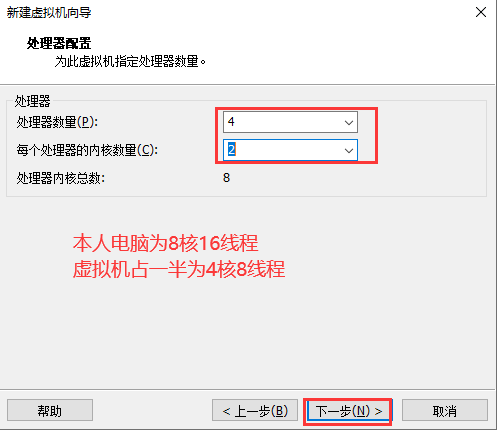
1.8 虚拟机的内存分配
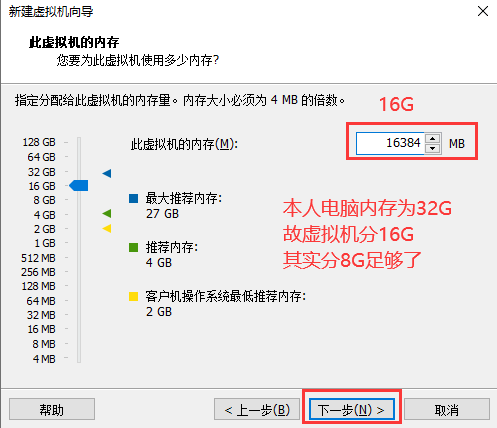
1.9 虚拟机的网络选择
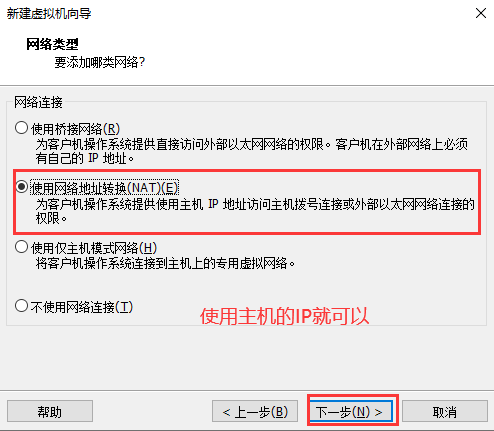
2.0 I/O控制器的选择,我相信推荐的力量[aru_7]----ps:主要这个我不懂!

2.1 磁盘类型的选择--使用默认值
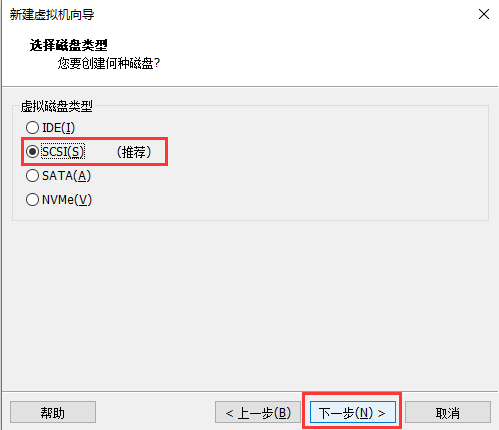
2.2 创建新的虚拟磁盘
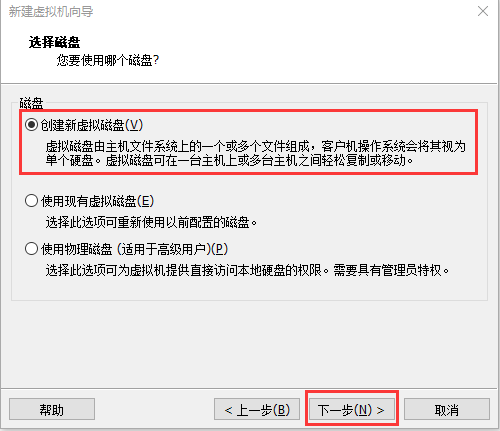
2.3 选择磁盘的容量
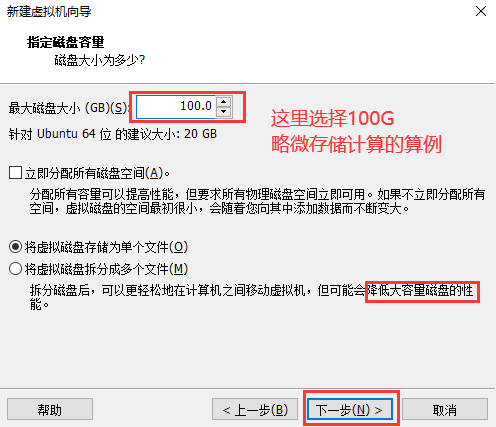
2.4 完成虚拟机的创建,下面安装ubuntu20.04系统
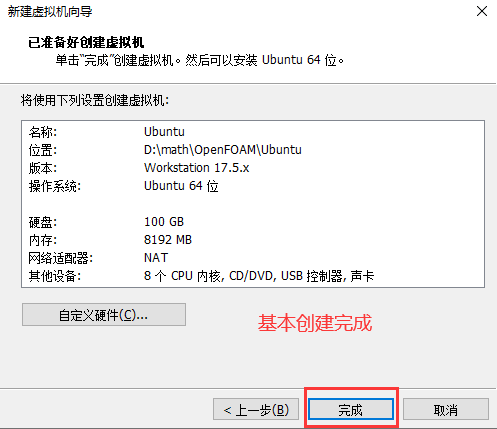
2.5 加载ubuntu20.04镜像
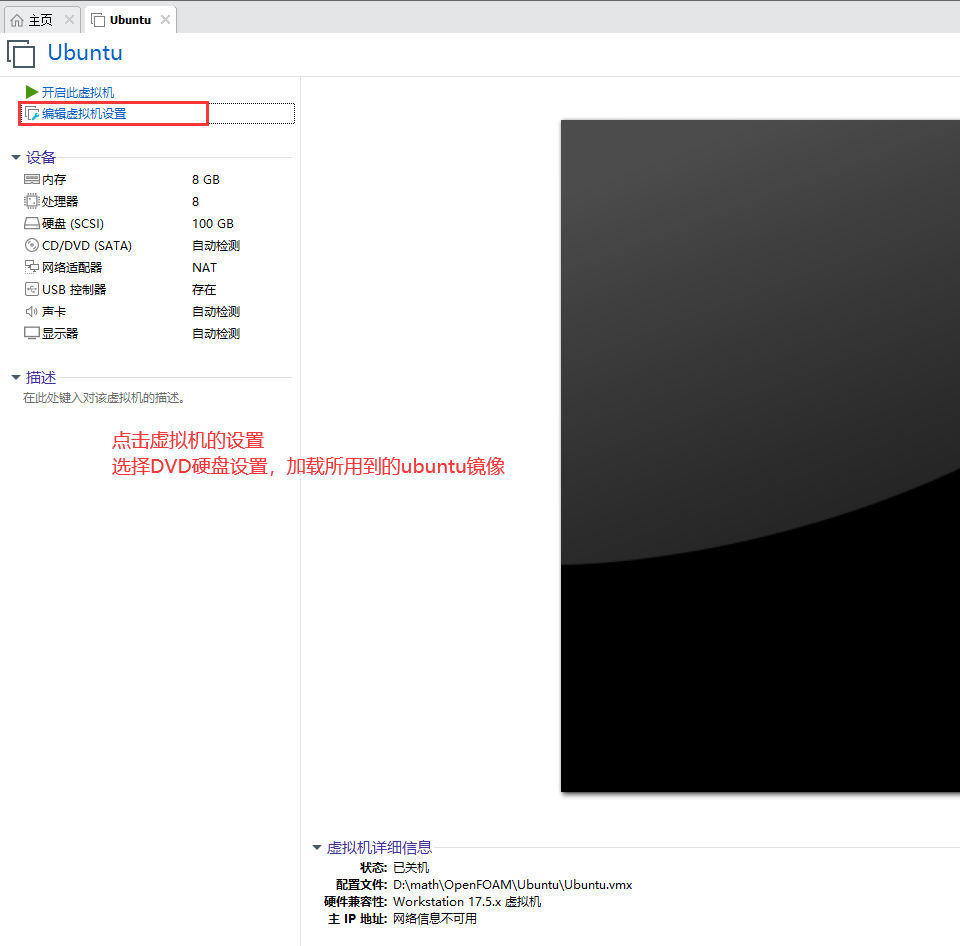
记住镜像的位置,选择加载ubuntu镜像
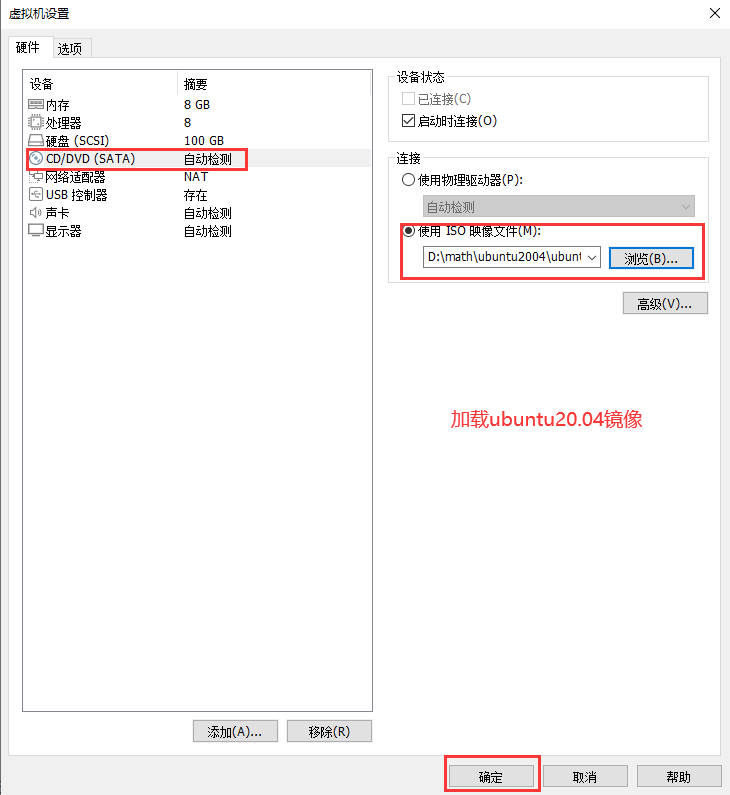
2.6 选择开启此虚拟机,准备进行ubuntu20.04的安装
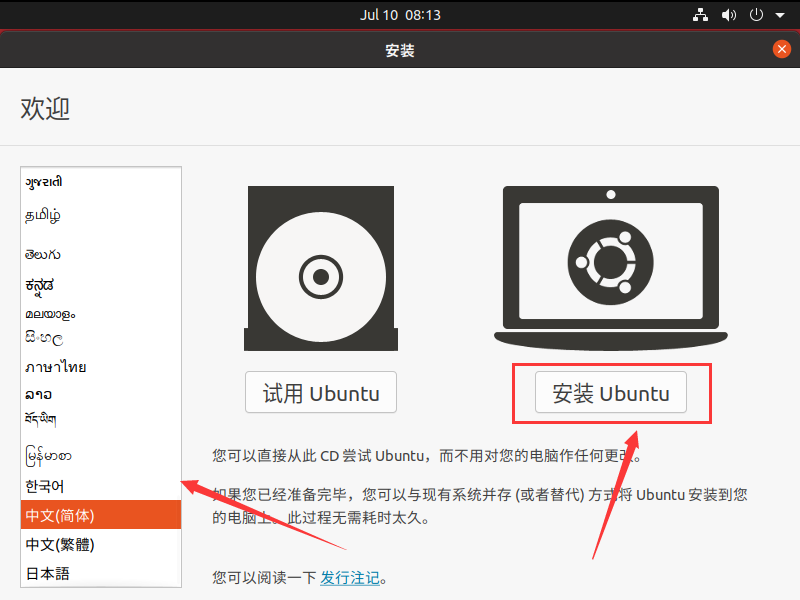
目前存在的疑问是,是否使用中文进行安装,是否涉及到分区的问题
最后决定-----使用英文进行安装,后面使用可能将界面改为中文,这个谁知道呢[aru_83]
2.7 键盘布局的选择
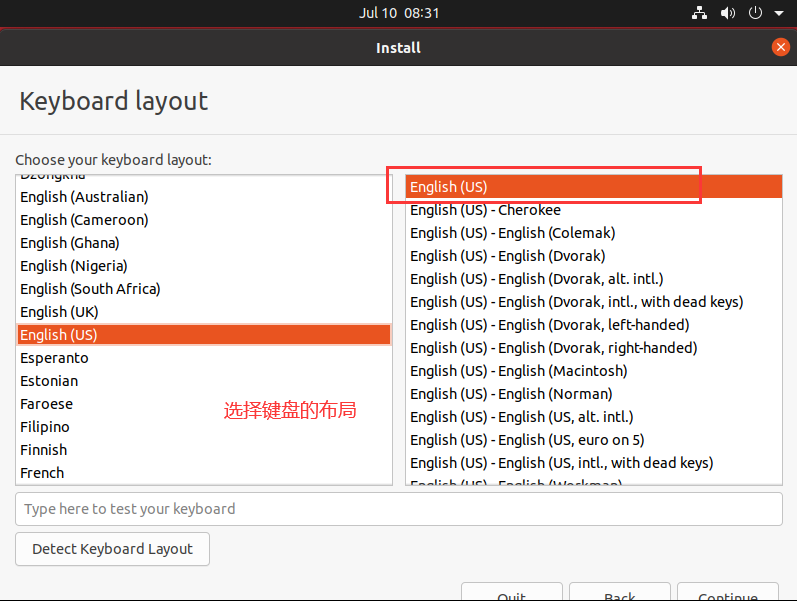
发现继续的选项只有一部分,解决的办法是按住windows键+鼠标向上拖动选择框
2.8 安装体量的选择
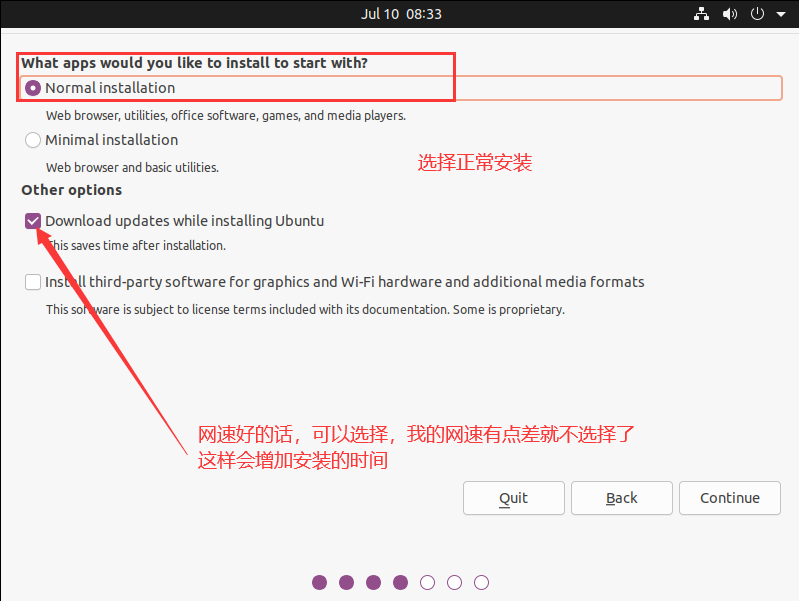
2.9 虚拟机就暂时不用自己分区了,使用的默认的选项吧
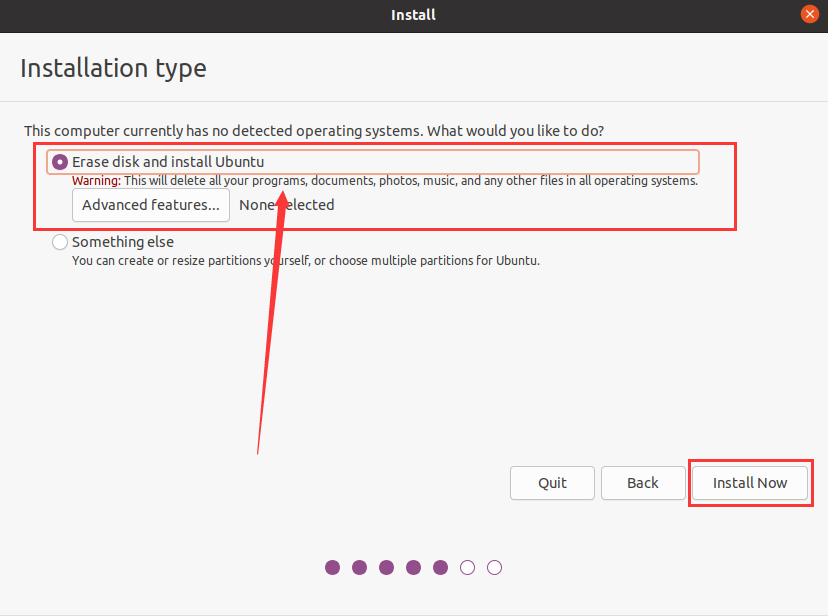
这样所有的文件应该公用一个虚拟磁盘,我觉得是这样的
3.0 地区的选择
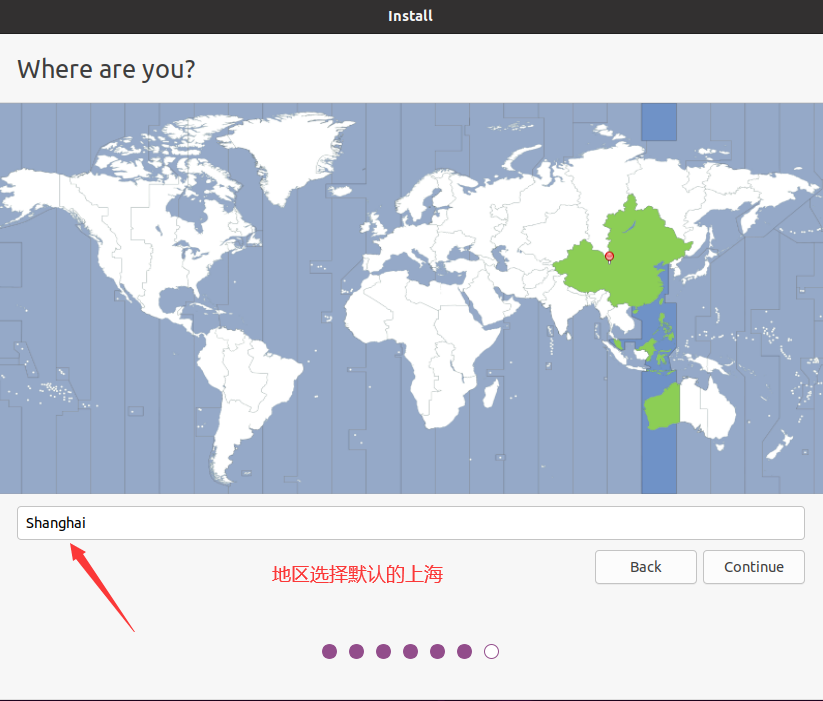
3.1 ubuntu20.04系统个人信息的编辑
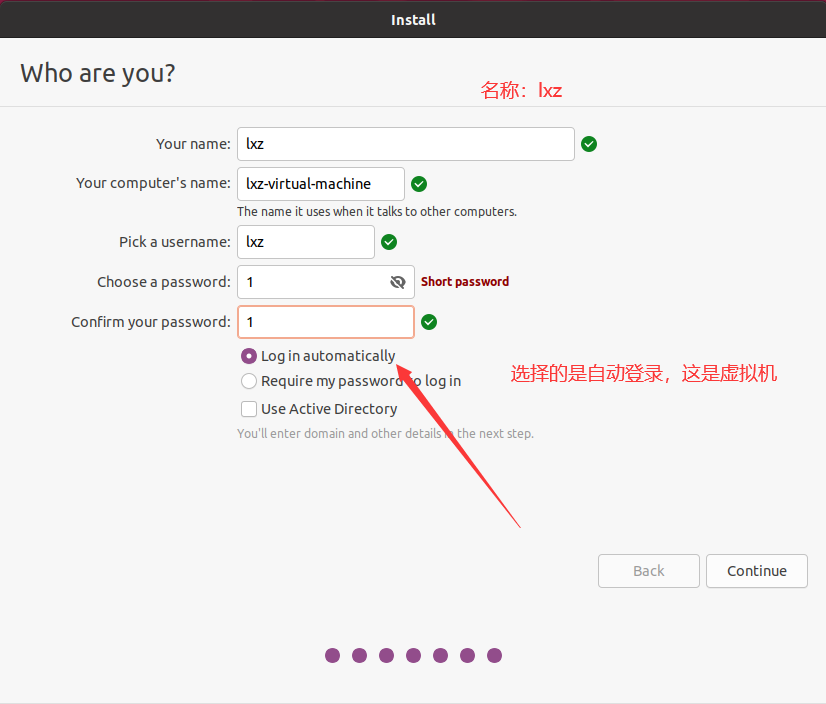
3.2 完成安装,后重新启动虚拟机
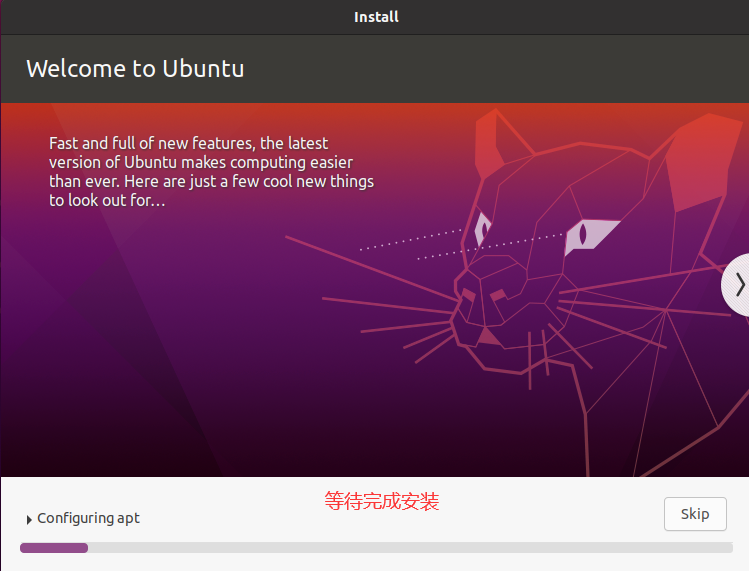
3.3 问题的解决办法
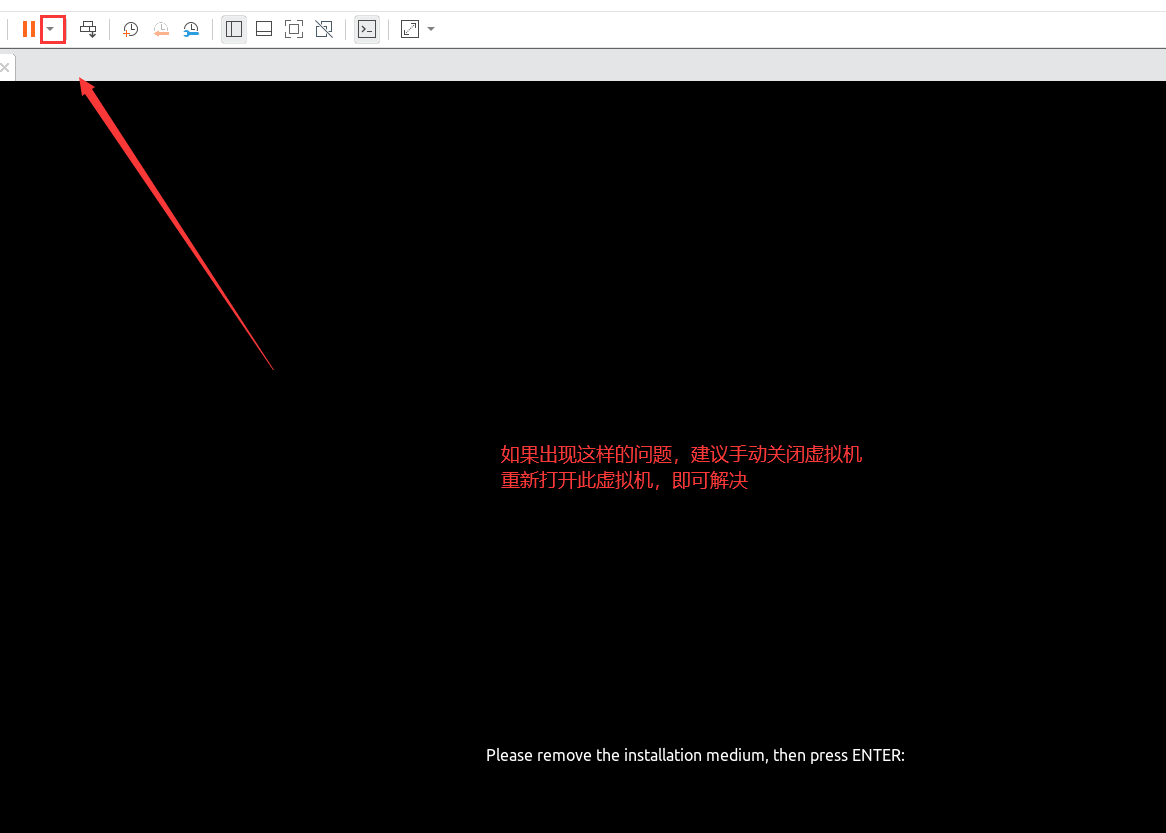
或者按下键盘上的ENTER键,当时我没看到这串英文。。。。[aru_106][aru_40]
2.0 进行ubuntu20.04的基本设置
2.1 背景的调整
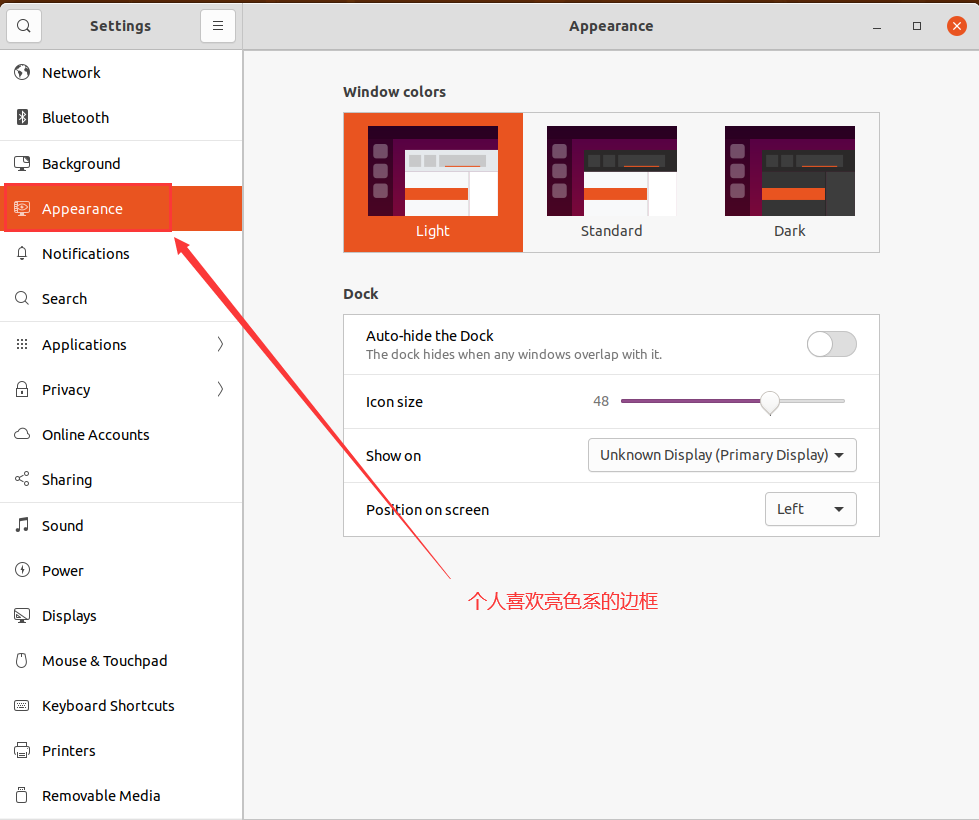
2.2 安装VMware Tools
VMware Tools这个工具用于虚拟机与windows进行文件传输的工具,速度很快。(但是,这是默认装上的[aru_53])
2.3 卸载无关的软件
1.0 找到软件的设置,其实选择最小安装的话,就没有这么多问题了,推荐最小安装
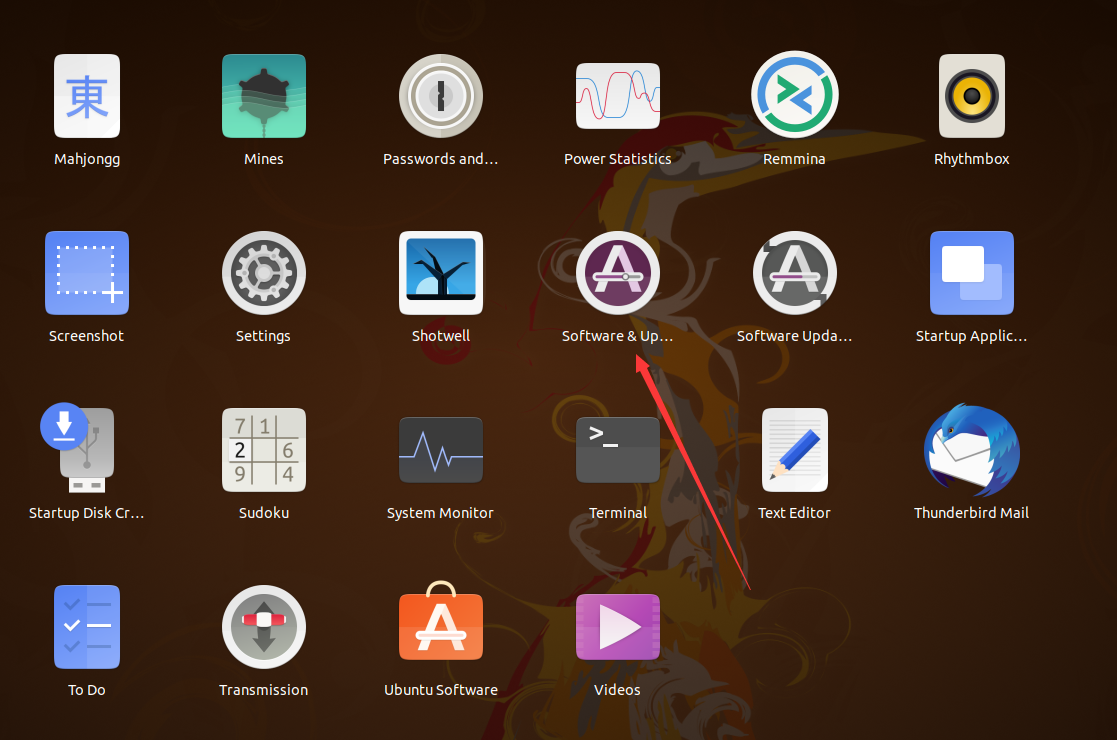
2.0 选择从不更新
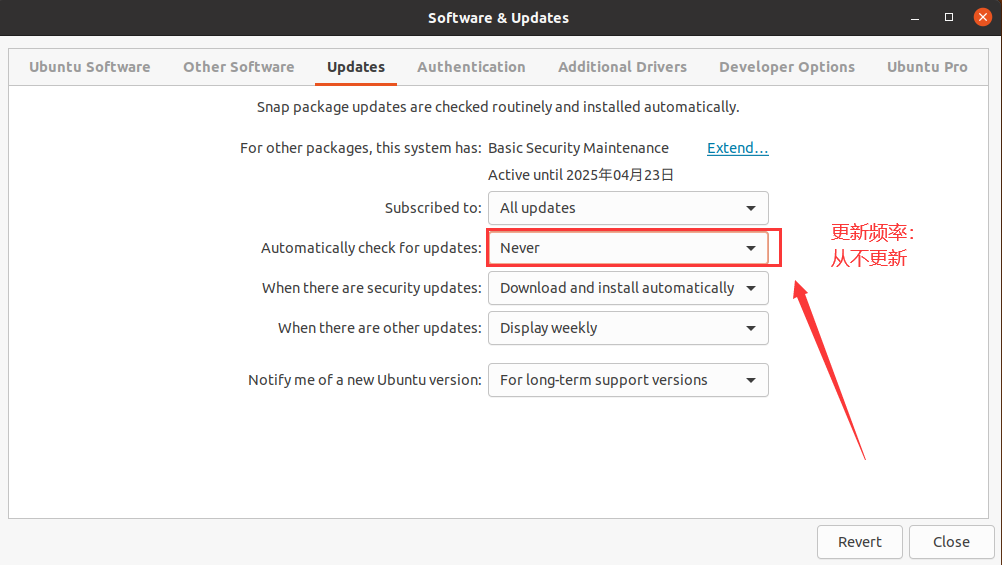
3.0 卸载掉一些根本不会打开的软件,像一些游戏,纸牌之类的 如果是选择最小安装的话,这些都不会有的,哎呀,[aru_59]

当然也可以使用卸载命令
sudo apt remove -y gnome-mines # 卸载系统自带扫雷游戏 sudo apt remove -y gnome-sudoku # 卸载系统自带数独游戏 sudo apt remove -y thunderbird # 卸载系统自带的邮件工具 sudo apt remove -y libreoffice-common # 卸载系统自带office
2.4 安装中文输入法
1.0 安装完整的语言依赖包

1.1 选择install进行安装
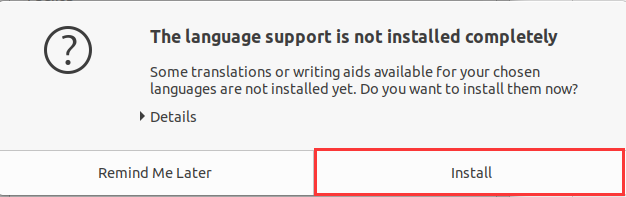
1.2 安装fctix5
sudo apt install fcitx5
sudo apt install fcitx5-chinese-addons
1.3 安装完成后,输入
im-config
1.4 选择fvitx5
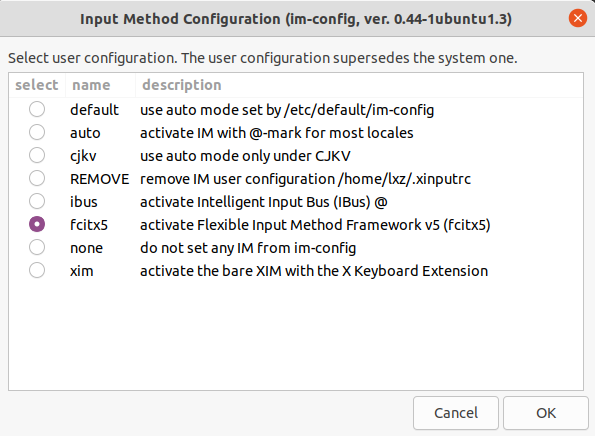
PS:后来直接选择将整个系统的语言改为了中文,这样直接可以使用中文了。。。
但是贴一下教程
2.5 安装vscode
1.0 使用浏览器下载好linux系统的安装包
-
使用如下的命令进行安装

sudo apt install ./code_1.91.0-1719861592_amd64.deb(包的完整名称)
- 安装完成
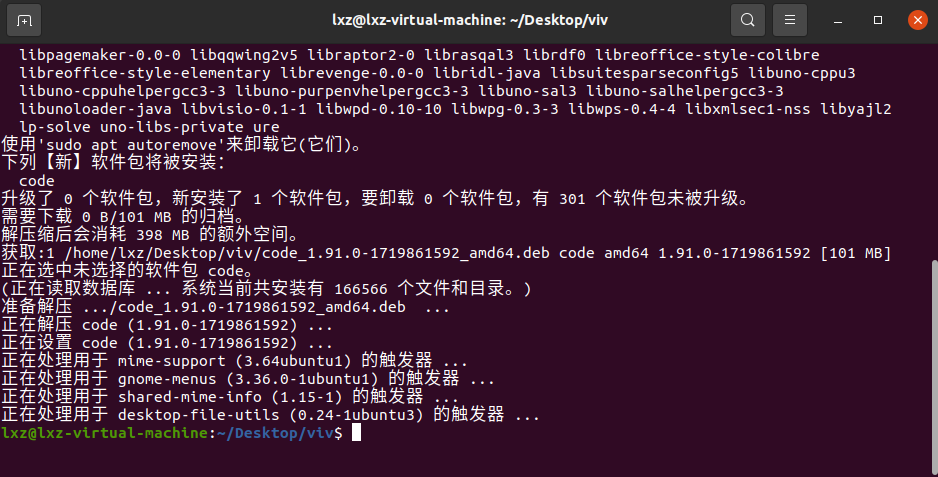
- 终端中输入code打开vs code
接下来的工作是进行汉化+创建python的工作环境
2.6 安装python的版本+库
一般的ubuntu(较新的版本,都是安装好python版本的),但是只是安装了python,关于其他的第三方库,都是没有装的,要是安装第三方库,首先要安装pip
下面先说明一下,如何安装pip库
// 确定是否安装了python
python3 --version
// 安装pip库
sudo apt update
sudo apt install python3-pip
pip安装好了,就可以使用pip安装python的第三方库
pip3 install numpy matplotlib pandas
在vscode中配置运行python的快捷键

注意python运行的终端
完成收工[aru_50]
本文作者为lxz,转载请注明。